NASのメモ
目次
はじめに
NAS(Network Attached Storage)は、ネットワーク上でデータを共有・保存するためのストレージデバイスです。
USB接続の外付けHDDやSSDとは異なり、ネットワークを介して複数のユーザーが同時にアクセスできる点が特徴です。
これにより、写真や動画などのメディアファイルを複数人で共有することが可能となります。
NASで有名なメーカーとして、Synologyがあります。
多くのユーザーが利用しており、YouTubeなどで使用方法やレビューを確認することができます。
本記事では、Raspberry Pi 4とSambaを使用して、手軽にNAS環境を構築する方法を紹介します。
Samba
Sambaは、WindowsやLinuxでファイル共有やプリンタ共有を実現するためのソフトウェアです。
今回は、Sambaを使用してファイル共有を行います。
インストール
sudo apt update
sudo apt install sambaユーザ作成
Sambaは独自のユーザデータベース(passdb)を持っているため、Samba用のユーザを作成します。
# ユーザ作成
sudo pdbedit -a $uesrname
パスワード入力
# ユーザ確認
sudo pdbedit -L $uesrname
sudo vim /etc/samba/smb.confファイルサーバの設定
共有フォルダの設定を行います。
sudo vim /etc/samba/smb.congファイルの末尾に以下の内容を追加します。
# 一番下に追加
# $nameは共有フォルダの名前
# $pathはディレクトリのパス
# $uesrnameは上記で登録したユーザ名
[$name]
comment = Boku no NAS
path = $path
public = yes
read only = no
force user = $uesrnamesabmaの起動
Sambaサービスを起動し、システム起動時に自動的に起動するように設定します。
sudo systemctl restart smbd
sudo systemctl enable smbdWindowsから接続
WindowsからSambaで共有したフォルダに接続する方法を紹介します。
エクスプローラーからの参照
画像のようにエクスプローラーのアドレスバーにパスを指定することで参照できます。

ネットワークドライブ
ネットワークドライブとして接続する場合は、下記の手順です。
- ネットワークを右クリックして、ネットワークドライブの割り当てを選択
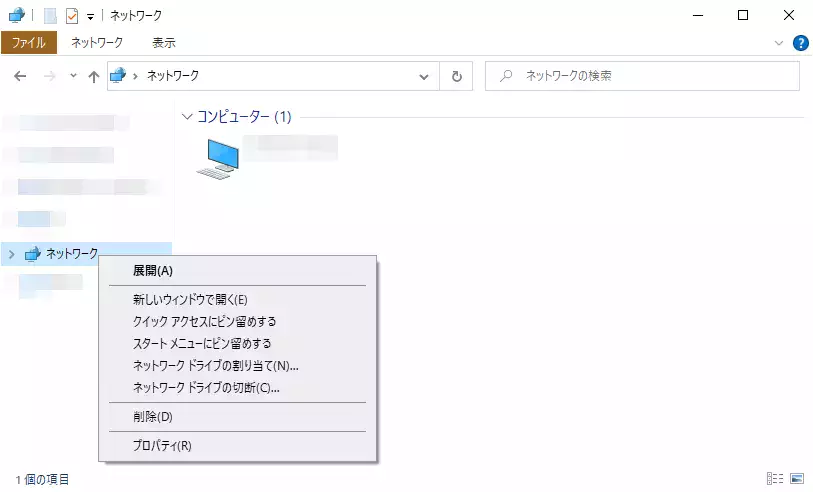
- sambaを立てているIPアドレスを指定、別の資格情報を使用して接続するにチェックして完了
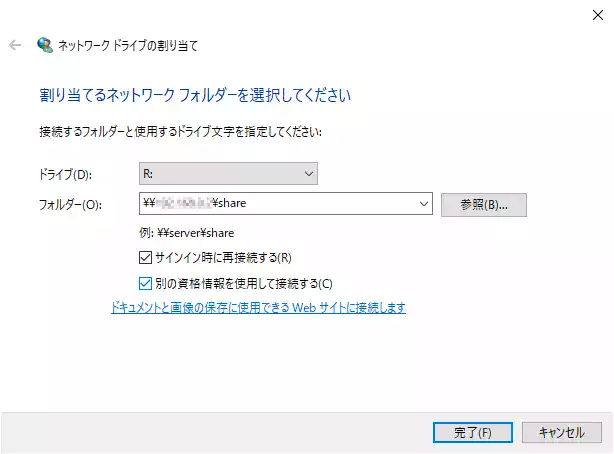
- Sambaユーザの登録で作成したIDとPWを入力
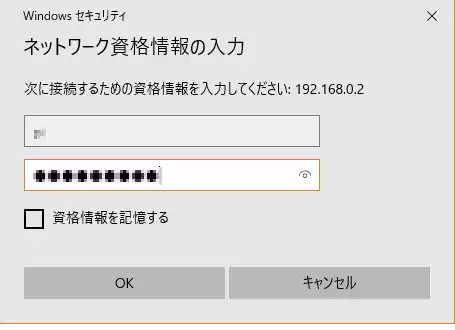
- PCの一覧にマウントされていることを確認
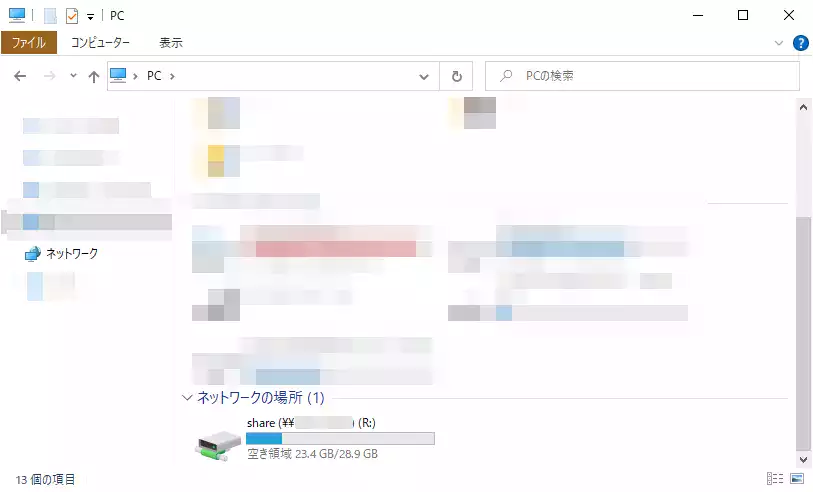
iPhoneからアップロードできない問題
iPhoneのファイルアプリからSamba共有フォルダにファイルをアップロードしようとすると、下記のエラーが発生する場合があります。
これは、SambaのVFS(Virtual File System)設定が原因であることが多いです。
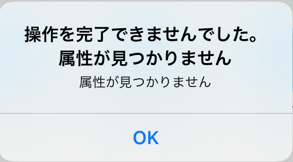
そこで、VFS(Virtual File System)の設定を追加します。
fruitはApple SMBクライアントとの通信を向上させます。
sudo vim /etc/samba/smb.conf
sudo systemctl restart smbd.service[global]
fruit:nfs_aces = no
fruit:appl = yes
vfs objects = catia fruit streams_xattr